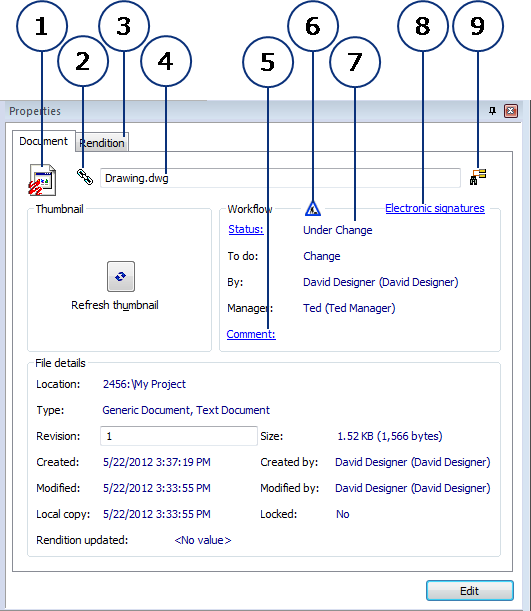
|
|
|
|
|
BlueCielo Meridian Enterprise 2012 User's Guide | BlueCielo ECM Solutions |
The property pages pane contains property pages (see the following figure) that display a thumbnail image and the basic properties of the currently selected item: document, folder,
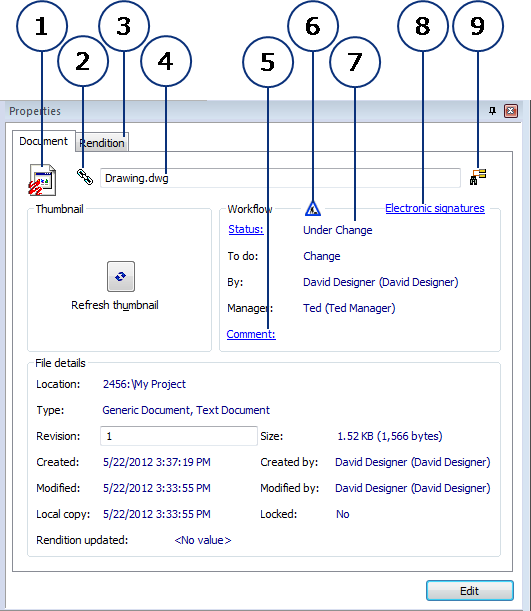
The following table describes the unique features of the Properties pane.
| Number | Icon | Description |
|---|---|---|
| 1 |
|
The graphics of this icon are different for each file type and depend on the application registered in Windows on the current computer. Clicking this icon displays the Advanced Document Information dialog box that lists all property information for the selected document. |

|
Indicates that the selected document |
|

|
Indicates that the selected document has a rendition associated with it that is newer than the native document and can be shown in the viewer. | |

|
Indicates that the selected document has a rendition associated with it that is older than the native document and should be updated. | |
|
|
The graphics of this icon may be different for each folder type. Clicking this icon displays the Advanced Folder Information dialog listing all property information for the selected folder. |
|
| 2 |
|
Indicates that the selected document has references to other documents in the vault. Click this icon to display a graphical diagram of the reference relationships as described in Viewing references. |
|
3 |
NEW
Rendition page |
Shows property values that determine how renditions are created from the source document. For more information about renditions, see NEW Working with renditions. |
|
4 |
Document name | Also the file name. May be calculated automatically by the system depending on the configuration of the vault. |
| 5 |
Comment: |
Click the hyperlink to display historical workflow information about the document, which includes comments typed by workflow participants when they executed workflow transitions. |
| 6 |

|
Indicates that the selected document is either a master document or a project copy. For more information, see Showing project copies. |
| 7 |
Status: |
Indicates whether the document or folder is in an active workflow. Click the hyperlink to open a dialog box that shows a graphical diagram of the workflow. The current workflow state will be shown highlighted in red. For more information, see Viewing the current workflow. |
|
8 |
NEW
Electronic signatures link |
Shows electronic signature information for the current document. Typically used only with the Meridian FDA Module. For more information about the Meridian FDA Module, see the BlueCielo Meridian FDA Module User's Guide. |
| 9 |
|
Click this icon to run a search as described in Using Key Find. |
Folders display a similar Folder property page showing the folder’s details and, if the Meridian Advanced Project Workflow Module is installed, details about the project type and project workflow status information. Property pages for existing items may or may not be editable depending on your security privileges and the configuration of the vault. The icons and hyperlinks on some property pages activate commands when clicked.
Related concepts
Understanding navigation views
Understanding the shortcut menus
Related tasks
Related information
|
Copyright © 2000-2012 BlueCielo ECM Solutions |